In questo post vedremo come installare SASS in ambiente Ruby per Windows, per poi integrarlo con l’IDE NetBeans.
Installare Ruby e SASS (in ambiente Windows)
Sul sito rubyinstaller.org è possibile scaricare la versione più aggiornata di Ruby per Windows a 32 e a 64 bit (la 2.2.2 ad agosto 2015). Eseguire l’installazione, avendo l’unica accortezza di evitare path contenenti spazi (fig. 1).
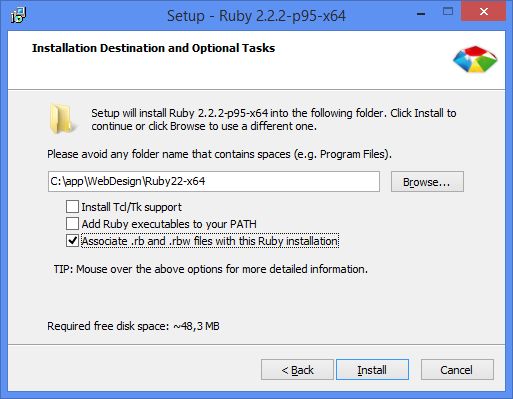
Al termine dell’installazione, l’elenco dei programmi comprenderà il prompt dei comandi con Ruby (fig. 2).
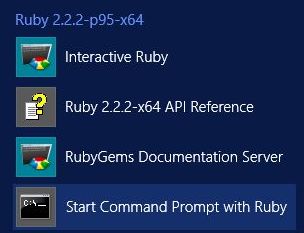
Lanciare il prompt dei comandi con Ruby, quindi digitare il comando per il download e l’installazione di SASS (fig. 3):
gem install sass
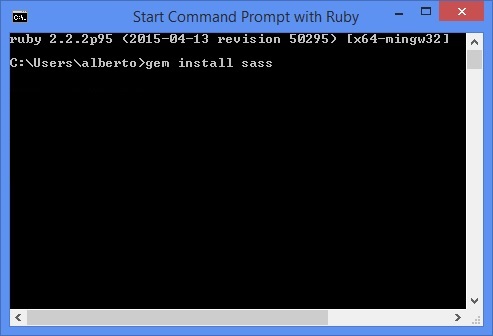
Per verificare l’esito della installazione digitare il comando:
sass -v
(ovvero: visualizza la versione di SASS installata). Si otterrà una stringa di testo simile alla seguente (fig. 4):
Sass 3.4.17 (Selective Steve)
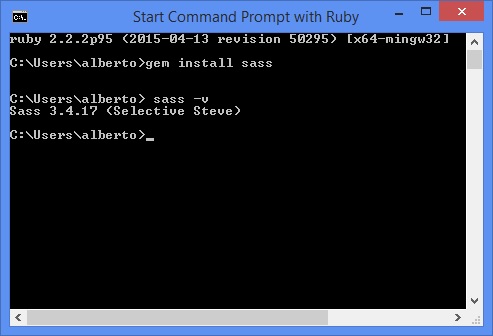
A questo punto SASS è disponibile sul computer ed è possibile eseguire la compilazione da riga di comando.
Integrare SASS in NetBeans
Anche l’integrazione di SASS in NetBeans risulta molto semplice. Seguire i passi elencati di seguito, facendo riferimento alle figure associate:
- Aprire NetBeans, aprire un progetto e selezionare la voce di menu: File > Project Properties (<nomeProgetto>)
- Selezionare la categoria “CSS Preprocessor” (fig. 5)
- Cliccare sul bottone “Configure Executables…” in alto a destra (sempre fig. 5)
- Nel campo “Sass path” inserire il percorso completo del file “sass.bat”, che è collocato nella sottocartella “bin” del path specificato in fase di installazione di Ruby (fig. 1). Vedere fig. 6 in merito alla compilazione del campo “Sass path”.
- Uscire cliccando sui bottoni “OK” e “OK”.
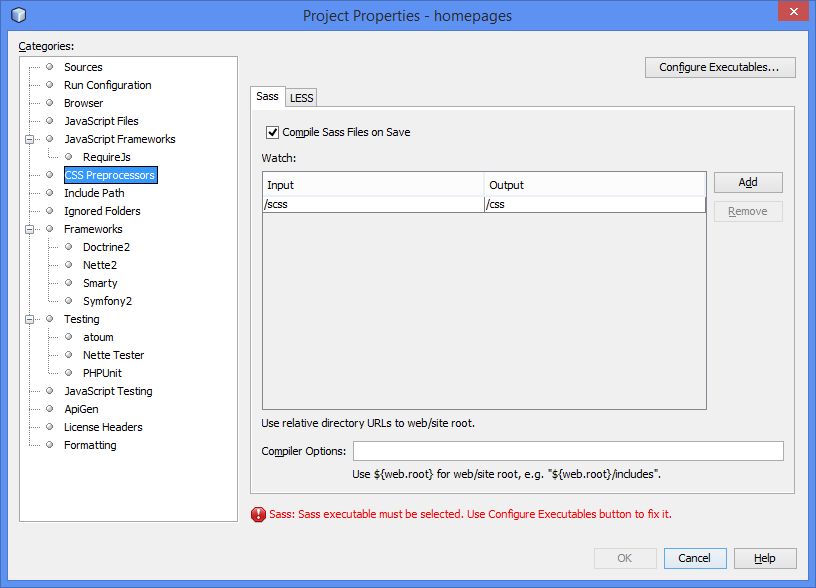
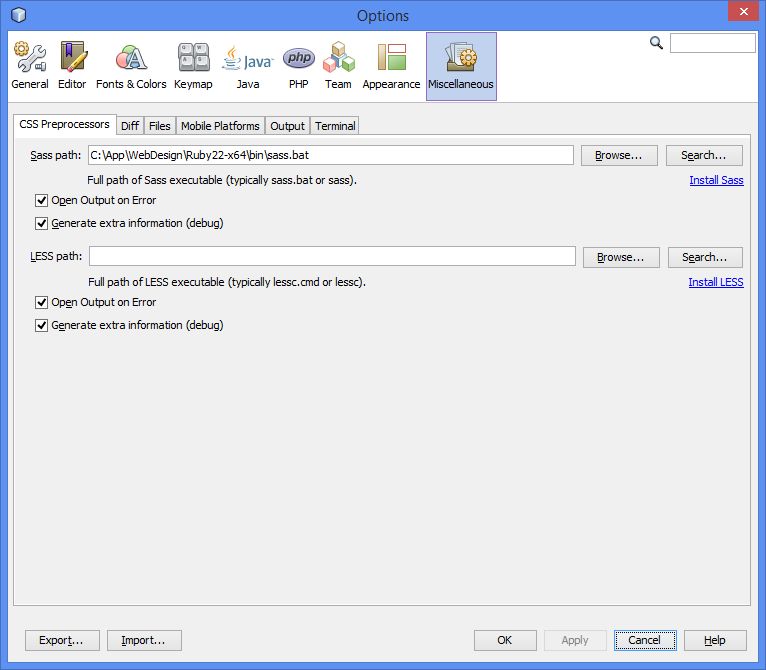
A questo punto è possibile compilare i file .scss in NetBeans.
Se si mantiene l’opzione “Compile Sass File on Save” (vedere fig.5) i file .css verranno rigenerati ad ogni salvataggio dei corrispondenti file .scss.
Di default è previsto che i file .scss siano inseriti nella cartella scss nella root del progetto e i file .css compilati nella cartella css, sempre nella root del progetto. Se si utilizzano cartelle diverse, indicarle nelle opzioni del preprocessore (fig. 5).

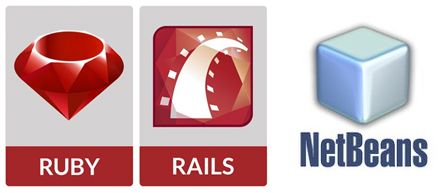
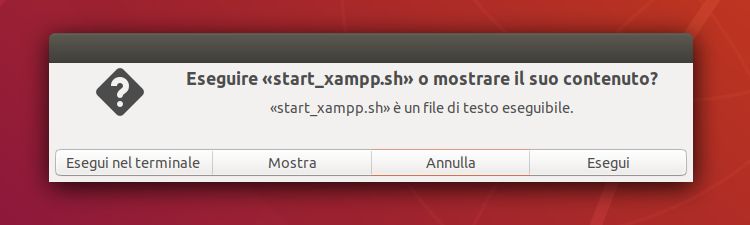
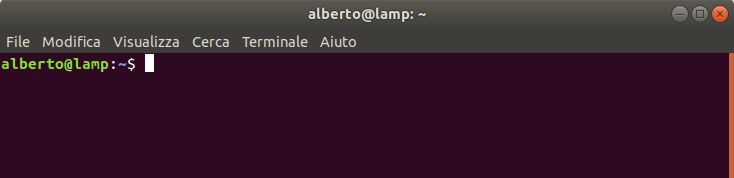
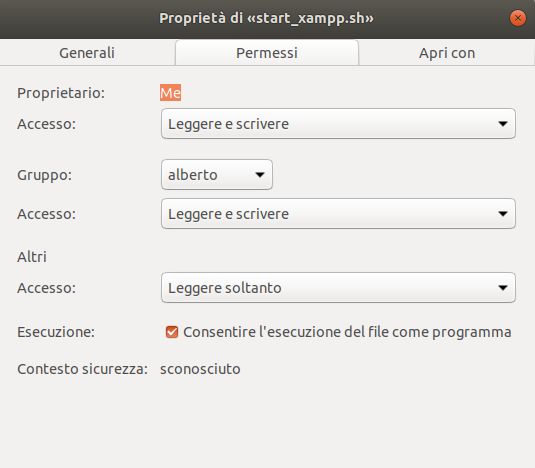
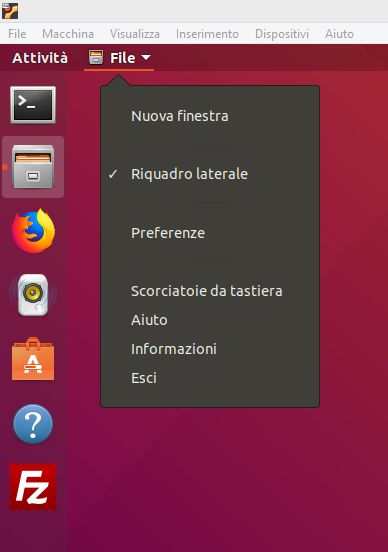
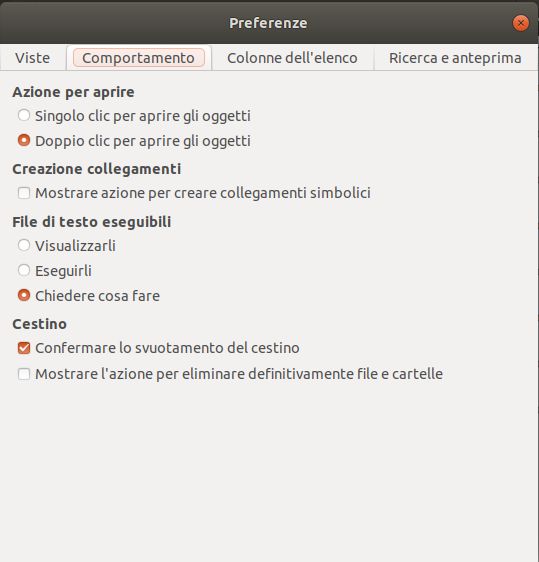
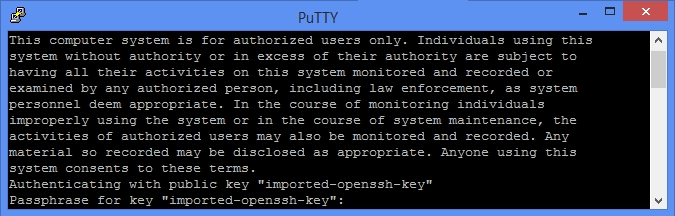
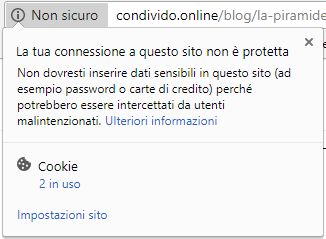
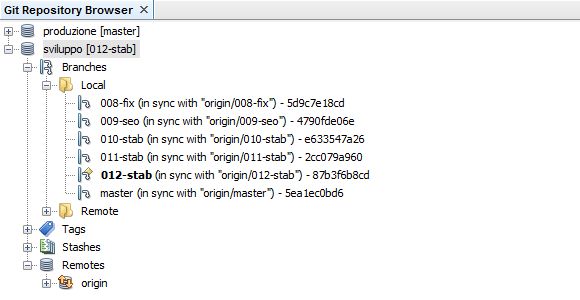
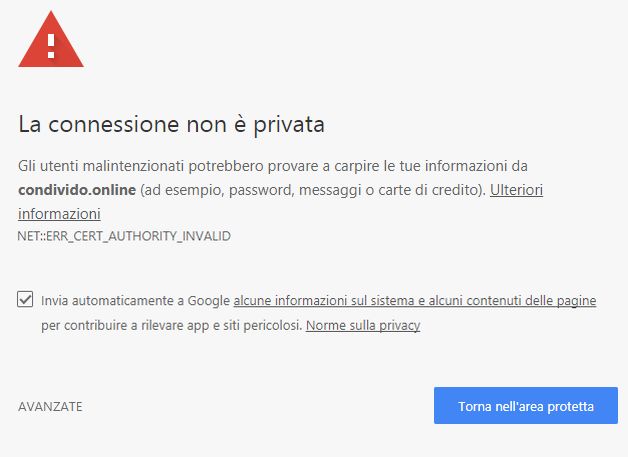
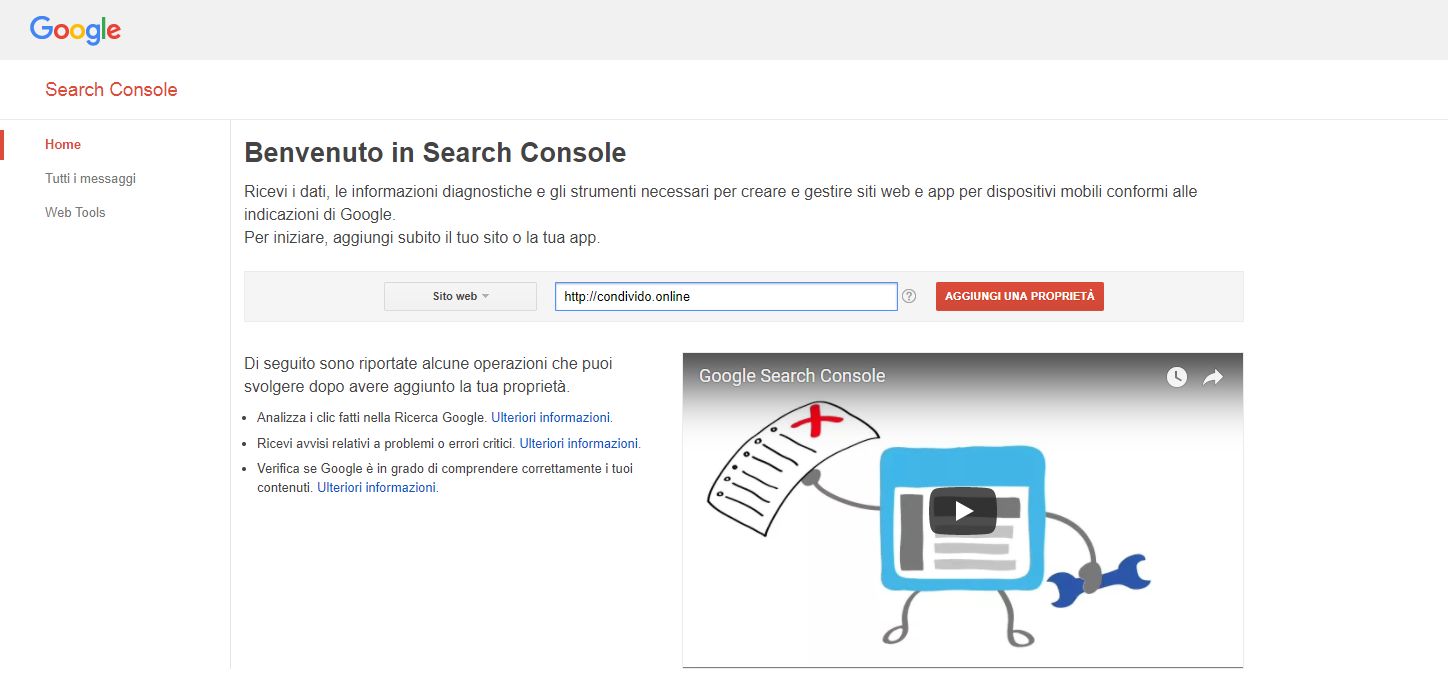
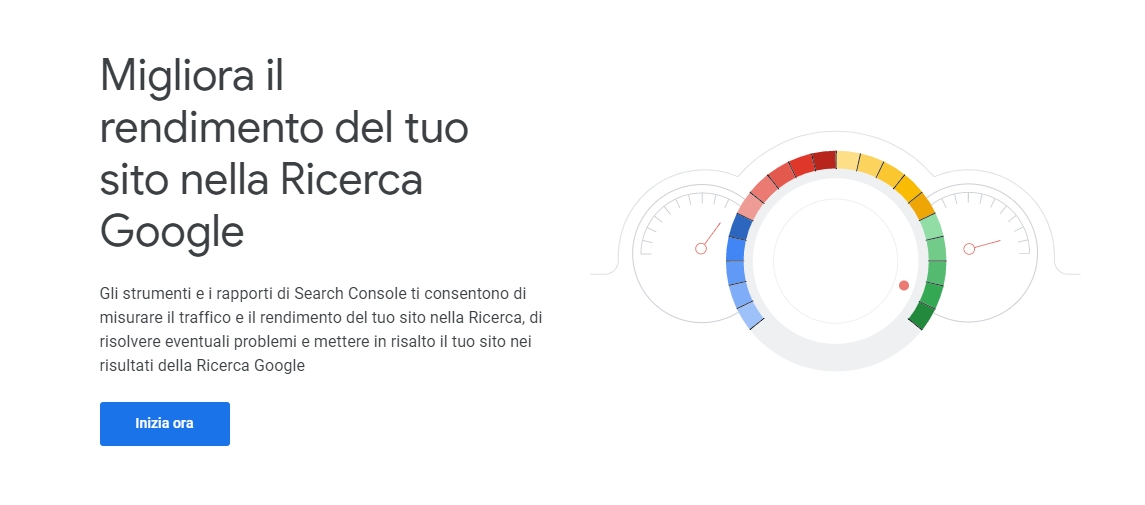

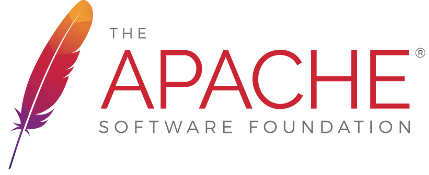
 Cos’è un file .htaccess
Cos’è un file .htaccess