Bitnami mette a disposizione una macchina virtuale con WordPress preinstallato e compatibile con Oracle VirtualBox e VMware, che permette di installare WordPress in una virtual machine Linux con pochi click.
Installare un gestore di macchine virtuali, come ad esempio Oracle VM VirtualBox.
Scaricare la virtual machine con WordPress preinstallato (Bitnami WordPress Stack) dal sito di Bitnami.
Al momento un cui è stato scritto questo post, la versione più recente di WordPress è la 4.7, su un sistema operativo Linux Ubuntu 14.04.
Fare doppio click sul file scaricato (es. “bitnami-wordpress-4.7-0-linux-ubuntu-14.04-x86_64.ova”). Viene avviata la creazione di una nuova macchina virtuale:
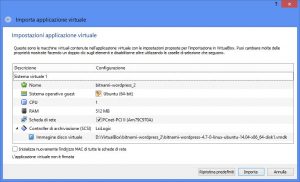
A meno di esigenze particolari, lasciare i valori preimpostati e cliccare su [Importa]; viene importata in VirtualBox una nuova macchina virtuale:
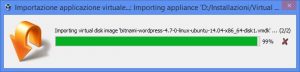
Attendere il termine dell’installazione, quindi avviare la nuova macchina virtuale. Se compare il seguente errore:

significa che nel computer host non è stata abilitata la virtualizzazione hardware, vedere qui come risolvere il problema.
Se l’avvio procede senza errori, il sistema presenta la seguente finestra:
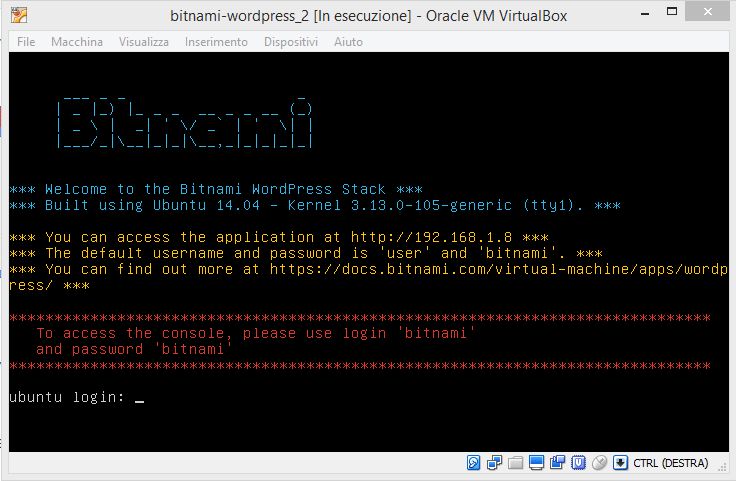
La finestra fornisce le seguenti informazioni:
- l’indirizzo IP dov’ è raggiungibile il web server con WordPress installato (nell’esempio: http://192.168.1.8)
- utente e password per accedere a WordPress come amministratore (username ‘user’ e password ‘bitnami’)
- utente e password per accedere alla console Ubuntu (username ‘bitnami’ e password ‘bitnami’); al primo accesso il sistema chiede di modificare la password
