Indice dei contenuti
Premessa
Durante l’attività di web development può rendersi necessario accedere in modifica ai file del sito di produzione, ad esempio per fixare velocemente un errore e consolidarepoi la modifica con il consueto iter di sviluppo.
In questi casi, se come text editor si utilizza Notepad++ (sia a 32 che a 64bit), può esser utile utilizzare il plugin NppFTP, che integra nell’editor un client FTP.
Al termine della installazione del plugin NppFTP, scaricareun file dal sito, modificarlo e salvarlo sul server di produzione, sarà questione di pochi click. Ecco come installare il plugin.
Come installare il plugin NppFTP
Per installare il plugin NppFTP su Notepad++ si deve utilizzare il Plugin Manager; procedere come di seguito descritto:
- Aprire Notepad++ e verificare che sia installata l’ultima versione del Plugin Manager: cliccare sulle voci di menu: Plugins > Plugin Manager > Show Plugin Manager:
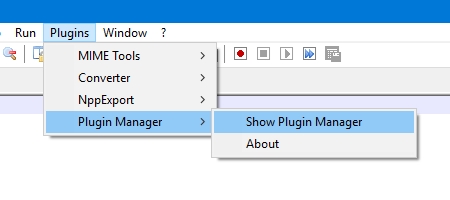
Fig. 1 – Notepad ++: comando Show Plugin Manager - Notepad++ aprirà la finestra del Plugin Manager. Cliccare sul tab Updates e verificare se è disponibile una versione più recente del Plugin Manager. Nel caso, selezionarla e cliccare sul bottone Update.
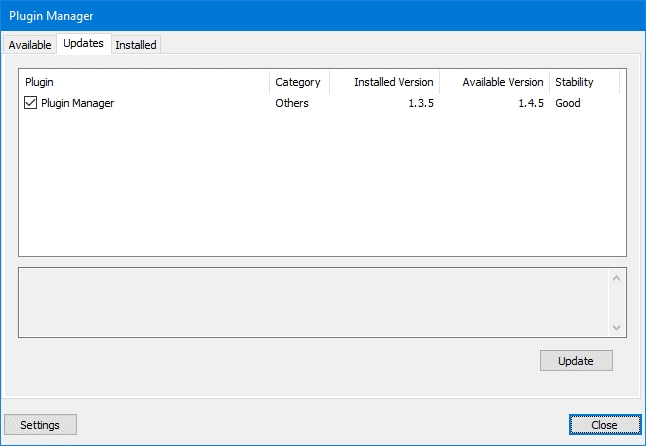
Fig. 2 – Notepad ++: finestra Updates del Plugin Manager - Al termine dell’installazione, riavviare Notepad++ cliccando sul bottone Sì:
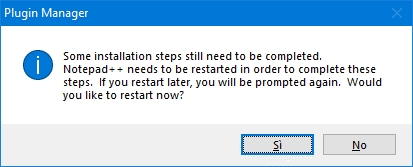
Fig. 3 – Notepad ++: finestra di conferma del restart - Ritornare sulla finestra del Plugin Manager, cliccando sulle voci di menu: Plugins > Plugin Manager > Show Plugin Manager, quindi cliccare sul tab Available, scorrere la lista dei plugin, selezionare il plugin NppFTP, quindi cliccare sul bottone Install:
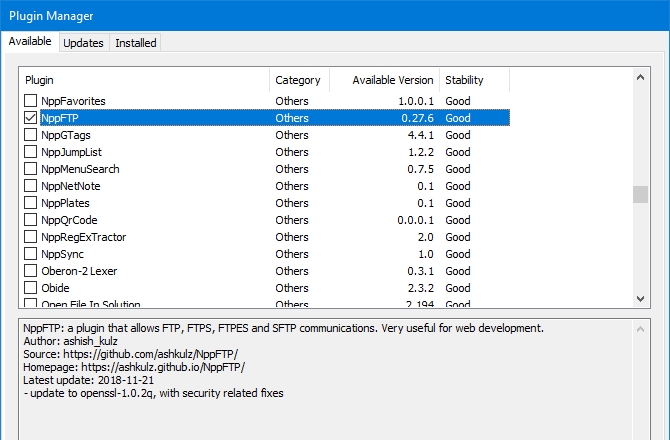
Fig. 4 – Notepad ++: finestra Available del Plugin Manager - Al termine dell’installazione, riavviare Notepad++ cliccando sul bottone Sì:
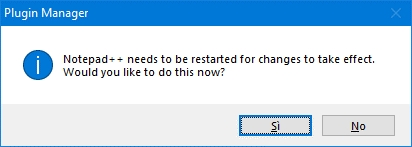
Fig. 5 – Notepad ++: finestra di conferma del restart - A questo punto, nell’elenco dei plugin installati compare anche NppFTP. Visualizzare la finestra di NppFTP cliccando sulle voci di menu: Plugins > NppFTP > Show NppFTP Window:
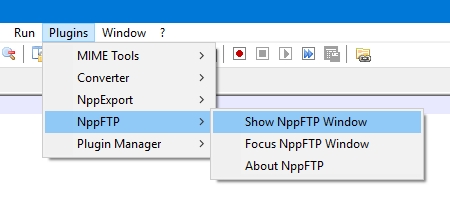
Fig. 6 – Notepad++: comando Show NppFTP Window - Sul lato destro della finestra di Notepad++ compare la colonna di NttFTP. Per creare il collegamento al sito di produzione cliccare sull’icona a forma di ruota dentata, quindi sulla voce Profile settings del menu a tendina.
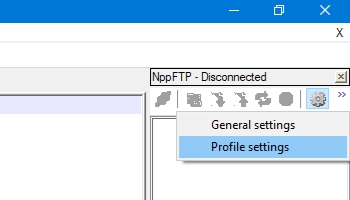
Fig. 7 – Notepad++: comando Profile settings di NppFTP - Notepad++ aprirà la finestra Profile settings. Cliccare sul bottone Add new:
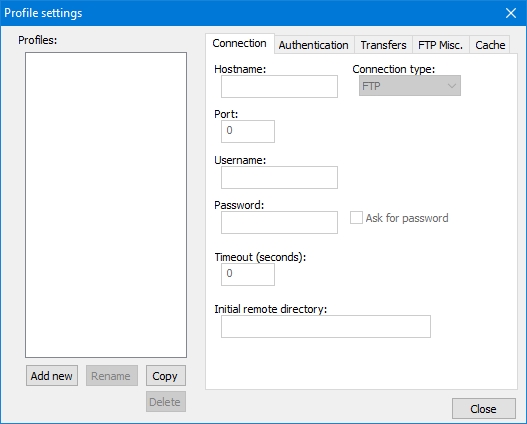
Fig. 8 – Notepad++: Finestra Profile settings di NppFTP - Notepad++ aprirà la finestra Adding Profile. Fornire un nome esplicativo alla connessione e cliccare sul bottone OK:
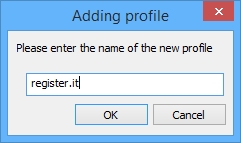
Fig. 9 – Notepad++: Finestra Adding profile di NppFTP - Notepad ritornerà sulla finestra Profile settings. Specificare Hostname, Username e Password come da specifiche fornite dal sito di hosting, quindi cliccare sul bottone Close:
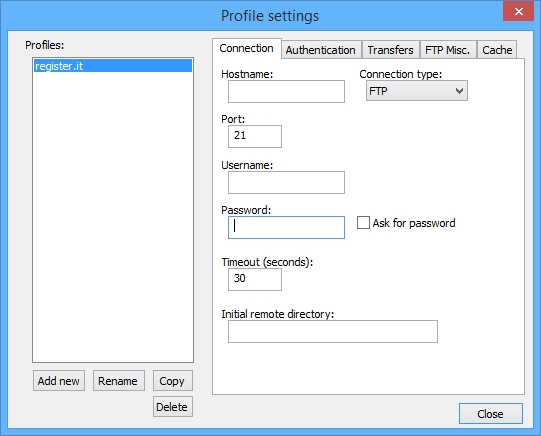
Fig. 10 – Notepad++: Finestra Profile settings di NppFTP - Cliccare sull’icona con i due spinotti e selezionare la connessione appena creata:
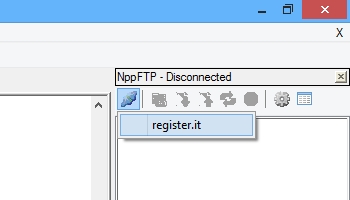
Fig. 11 – Notepad++: Comando Connect di NppFTP - NppFTP accederà al sito e scaricherà l’elenco dei file:
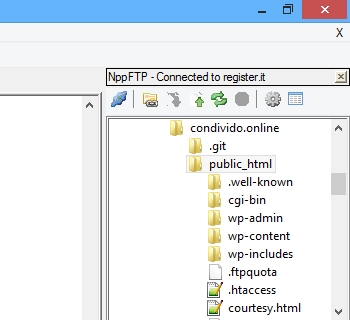
Fig. 13 – Notepad++: Elenco file di NppFTP - Per modificare un file, fare doppio click sulla corrispondente voce. Dopo aver effettuato le modifiche, salvare il file. Questa operazione effettuerà automaticamente anche l’upload sul server.

grazie, mi è stato molto utile
nel mio caso ho dovuto copiare a mano l’estensione, andando a copiare semplimente il pacchetto scompattato nella directory plugins
Grazie a te Michele per il tuo contributo.