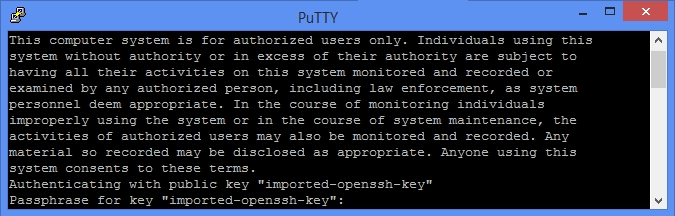Indice dei contenuti
Premessa
Questo post descrive come ho attivato il protocollo SSH su register.it per poter utilizzare il software di controllo di versione GIT sul mio sito WordPress.
Perché utilizzare WordPress con GIT
Quando si utilizza un ambiente di sviluppo per un sito WordPress, prima o poi si incorre nella necessità di riportare non solo le nuove modifiche dallo sviluppo alla produzione, ma anche gli aggiornamenti fatti direttamente in produzione, come le nuove release di WordPress, temi e plugin, nell’ambiente di sviluppo (unitamente alle variazioni al database).
Un modo per gestire la bidirezionalità degli aggiornamenti può essere quello di utilizzare il software per il controllo di versione GIT.
Per poter eseguire i comandi GIT sull’host di produzione è necessario aprire una shell testuale (detta bash) tramite il protocollo SSH. Vediamo come fare.
Predisporre l’host di produzione all’uso di SSH
Per chi si utilizza register.it per l’hosting del proprio sito web, per poter attivare il protocollo SSH è necessario acquistare l’hosting (nel mio caso Linux) “advanced”; costa un po’ di più, ma permette di gestire fino a 10 diversi domini, invece dei 5 permessi dall’hosting “base”.
Una volta acquistata l’opzione “advanced”, nel pannello di controllo compare la voce “Accesso SSH”, che permette l’accesso alla pagina di configurazione di SSH:
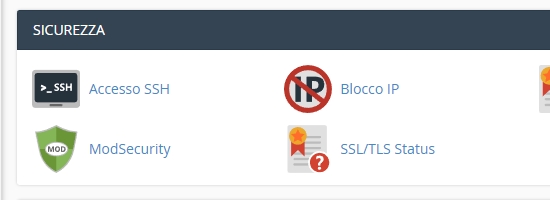
Nella pagina di configurazione sono indicati il nome dell’host e della porta per la connessione SSH e si viene subito avvisati che l’accesso via password non è consentito, mentre è consentito quello via chiave.
Ciò significa che deve essere generata una coppia di chiavi, di cui una (detta “pubblica”) rimane sul server e una (detta “privata”) dev’essere copiata sul computer client, ovvero quello che deve accedere via SSH all’host (per maggiori informazioni sulle chiavi pubbliche/private vedere cos’è la crittografia asimmetrica).
- Per generare le chiavi, cliccare sul bottone “Gestisci chiavi SSH” in fondo alla pagina.
- Il sito apre la nuova pagina “Gestisci chiavi SSH” in cui si deve cliccare su “Genera una nuova chiave”.
- Il sito apre la nuova pagina “Generazione di una chiave pubblica” in cui si deve inserire:
- il nome della chiave (il valore predefinito è “id_rsa”, io utilizzo “id_rsa_2048_nomeutente” (dove nomeutente è l’utente che utilizzo per accedere all’hosting linux);
- una password sicura (in terminologia SSH “passphrase”), che deve essere ripetuta nel campo successivo della form e salvata in un cassetto protetto della propria scrivania (si è caldamente invitati a utilizzare il generatore di password presente nella pagina);
- il tipo e la lunghezza della chiave che sarà generata (io lascio i valori predefiniti RSA e 2048).
- Infine, cliccare sul bottone “Genera chiave” per ottenere la coppia di chiavi pubblica/privata, che vengono salvate nella cartella “.ssh” nella root del proprio sito.
- Il sito fornisce una pagina con l’esito dell’operazione; cliccare su “”indietro”.
- Il sito ritorna sulla pagina “Gestisci chiavi SSH”, dove adesso compaiono i nomi delle due chiavi generate.
- Nella sezione “Chiavi pubbliche” cliccare sul link “Gestione” a destra della chiave, quindi il bottone “Authorize” nella nuova pagina e infine il bottone “Indietro” dopo la risposta “Per la chiave “id_rsa_2048_nomeutente.pub” è stata concessa l’autorizzazione”.
- Il sito ritorna sulla pagina “Gestisci chiavi SSH”, dove adesso a destra del nome della chiave compare la scritta “authorized”.
Predisporre il computer client all’uso di SSH
Si deve ora configurare il client per accedere all’host via SSH e poter digitare i comandi di GIT. Innanzitutto si deve scaricare la chiave privata sul proprio computer.
- Nella sezione “Chiavi private” cliccare il link “Visualizza/scarica” in fondo a destra nella riga della chiave.
- Il sito apre la pagina “Visualizza o scarica chiavi SSH”. Cliccare il bottone “Scarica chiave” e salvare la chiave “id_rsa_2048_nomeutente” in una cartella sicura (ovvero di cui viene tenuto un backup) del proprio computer.
- Salvare anche la chiave in formato .ppk (viene utilizzata dal tool puTTY, trattato più avanti): inserire nell’apposito campo la password generata in precedenza (la passphrase) e cliccare su “Converti”.
- Il sito apre una pagina con visualizzata la chiave in formato .ppk; cliccare su “Scarica chiave” e salvare la chiave .ppk nella stessa cartella sicura dove è stata salvata la chiave privata, quindi cliccare su “Torna a gestisci chiavi”.
Si deve ora configurare un client SSH. il software più diffuso a questo scopo in ambiente Windows è il tool gratuito puTTY, scaricabile da qui sia a 32-bit che a 64-bit. Dopo aver scaricato ed installato puTTY è necessario configurarlo, impostando le seguenti opzioni:
- Sezione “Session”: impostare il nome e la porta dell’host (quelli indicati nella pagina di configurazione sul sito di produzione):
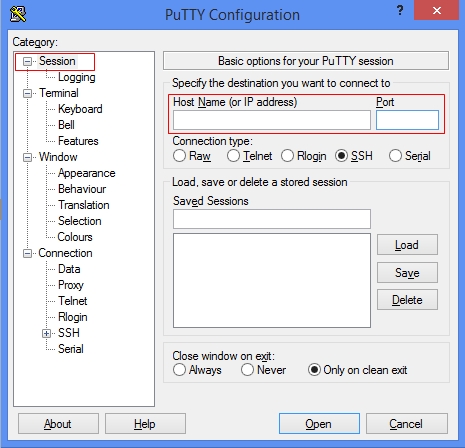
- Sezione “Connection > Data”: impostare lo username per l’Auto-login (lo stesso utilizzato per accedere al CPanel sul sito di produzione). Dato che l’autenticazione è fatta via chiave, il nome utente serve solo ad indicare all’host a quale directory accedere.
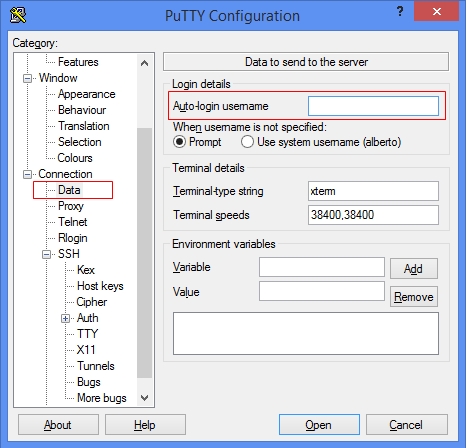
- Sezione “Connection > SSH > Auth”: inserire il nome della chiave .ppk scaricata in precedenza, completo dell’intero path:
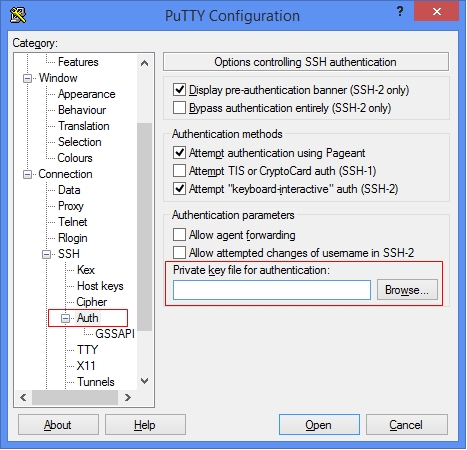
- Tornare alla sezione “Session”, inserire un nome per la sessione appena configurata nel campo “Saved session” (io inserisco un mnemonico dell’host di produzione, ad esempio “register.it”) e cliccare sul bottone “Save” (per le sessioni successive, cliccare su “Load”, per ricaricare i parametri).
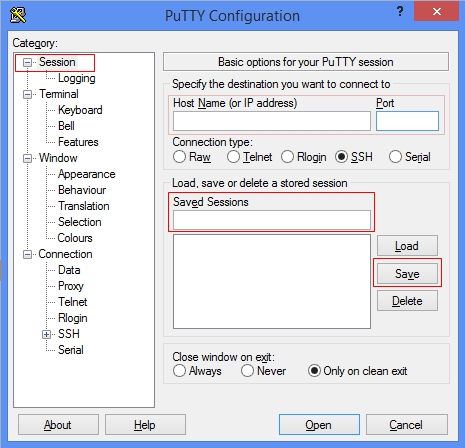
Per avviare una sessione, cliccare sul bottone “Open”. puTTY apre una bash nella quale va inserita la password con cui si è generata la chiave (“passphrase”). L’host restituisce il prompt “~” (ambiente Linux), che indica che si è posizionati nella home dell’utente. Ora è sufficiente spostarsi sulla cartella che contiene la root del proprio sito e digitare i comandi GIT.
Accedere al repository GIT sull’host di produzione da NetBeans
Dopo averlo inizializzato sull’host di produzione, il repository GIT deve essere clonato sul computer utilizzato per lo sviluppo. Se si utilizza l’IDE NetBeans, questa operazione si può eseguire selezionando sul menu principale le voci Team > Remote > Clone. NetBeans apre una form per l’accesso al repository di produzione. Compilare i diversi campi come indicato di seguito:
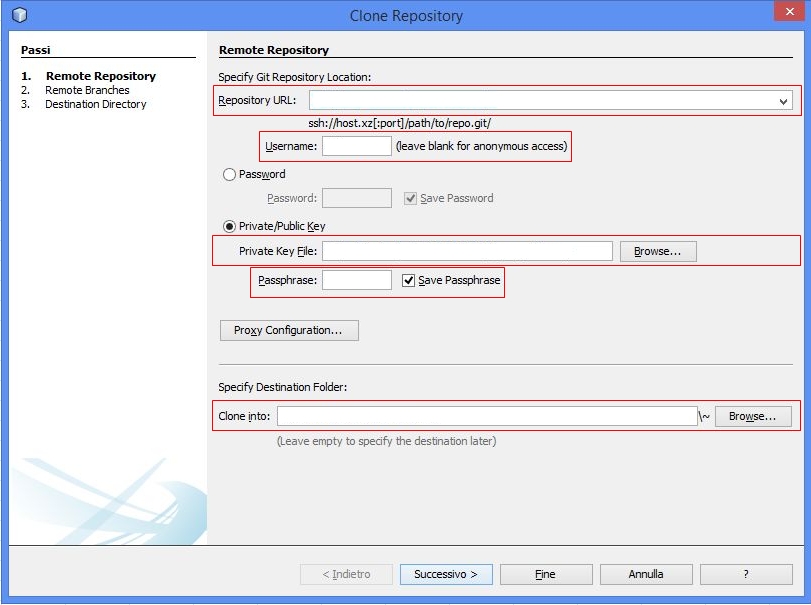
- Repository URL – inserire il valore: ssh://nomehost:porta/~/cartella
- Username – inserire il nome utente utilizzato per accedere al CPanel
- Private Key File – inserire il nome della chiave privata (non quella con suffisso .ppk) scaricata in precedenza, completo dell’intero path
- Passphrase: inserire la passphrase
- Clone into: inserire il path locale che conterrà il progetto di sviluppo (dev’essere una directory vuota)
Cliccare sul bottone “Successivo”, quindi compilare le form seguenti. Al termine, NetBeans crea una copia del repository in locale.
A questo punto è possibile trasferire le modifiche dallo sviluppo alla produzione e viceversa, tramite i comandi di GIT.