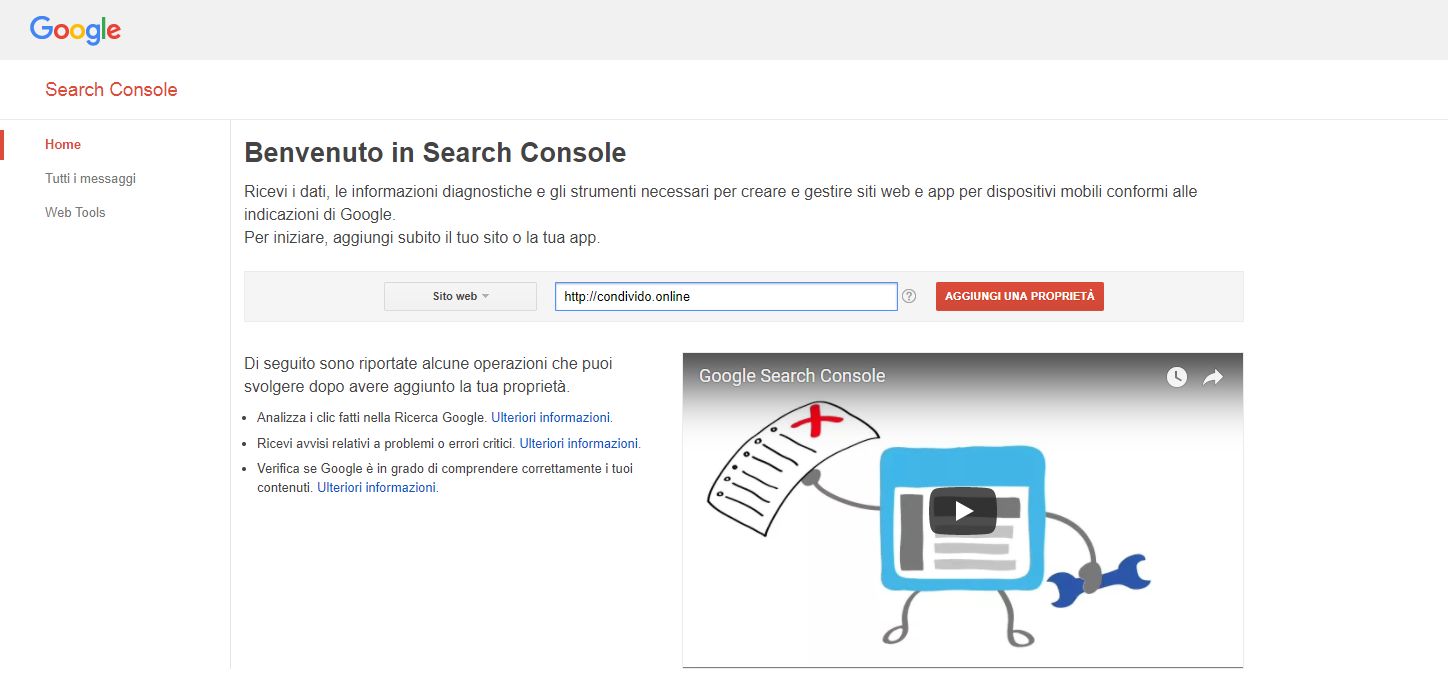Indice dei contenuti
Accesso alla Google Search Console
Lo strumento fornito da Google per l’indicizzazione dei siti web è la Google Search Console: https://www.google.com/webmasters/tools/ (chiamata di seguito Search Console).
Innanzitutto è necessario indicare quale account Google avrà la proprietà del sito web che si vuole registrare perciò, dopo aver cliccato sul bottone [Inizia ora], la Search Console richiede di accedere utilizzando le credenziali di un account Google (va benissimo l’account GMail).
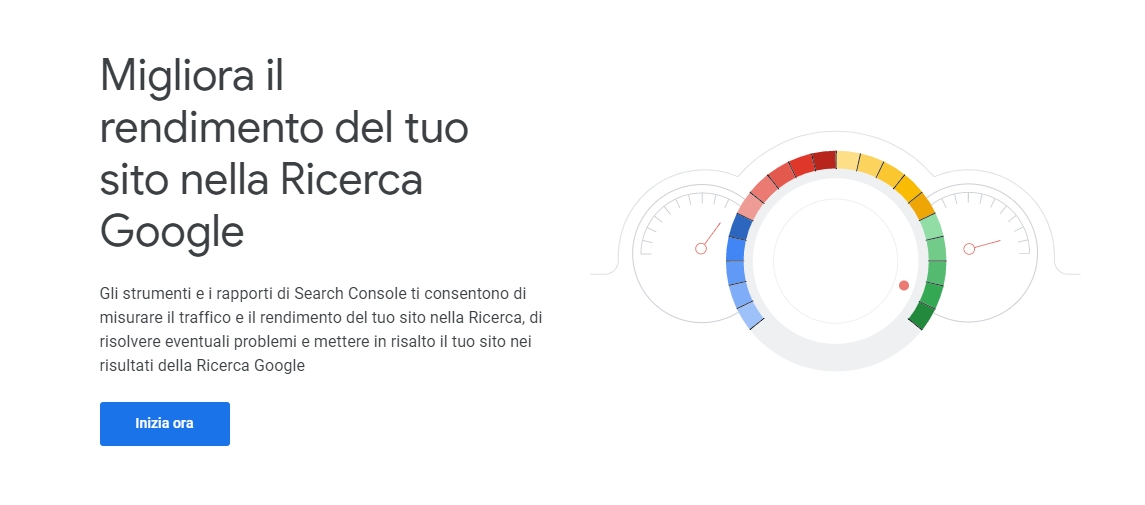
Se non si dispone già di un account Google, è possibile crearne uno da qui: https://accounts.google.com/SignUp?hl=it.
Inserimento del proprio sito web nella Google Search Console
Se non si possiedono già altre proprietà, al primo accesso viene avviata la procedura per inserirne una nuova. Altrimenti, per avviare la procedura è necessario:
- aprire il menu a discesa del “selettore di proprietà” (in alto a sinistra in tutte le pagine della Search Console).
- selezionare + Aggiungi proprietà nel menu a discesa.
Il sito presenta la pagina “Seleziona il tipo proprietà”:
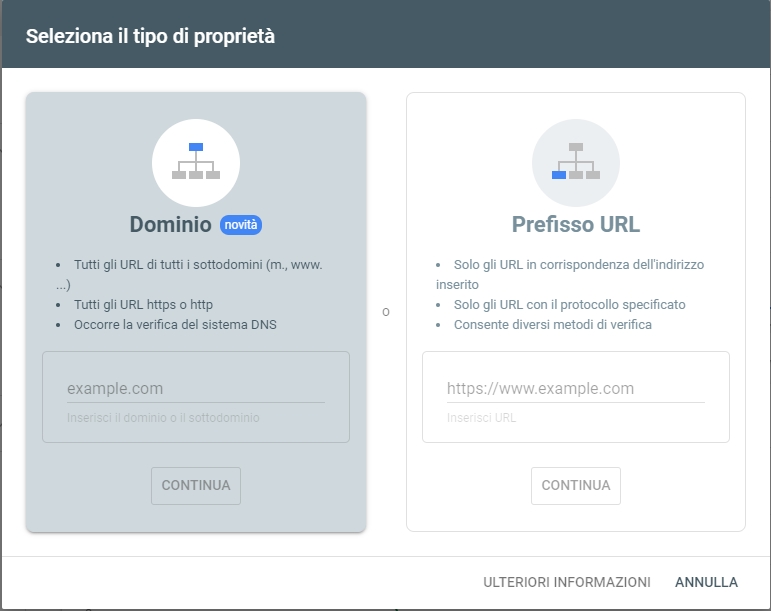
E’ possibile associare al proprio account Google la proprietà di un Dominio (è la scelta più frequente, comprende tutti i protocolli -es. http e https- e gli eventuali sotto-domini, ignora il prefisso “www”), oppure di uno specifico URL (che può coincidere con l’intero sito o una sua sezione). Per maggiori dettagli cliccare sul link “Ulteriori informazioni” in fondo alla pagina di selezione del tipo proprietà, altrimenti inserire il nome del sito, senza indicare il protocollo, nella sezione “Dominio” .
A questo punto la Search Console chiede di confermare la proprietà del sito inserito. Avendo scelto il tipo proprietà Dominio, questa operazione può essere effettuata unicamente inserendo un tipo record “TXT” nella configurazione DNS del proprio sito.
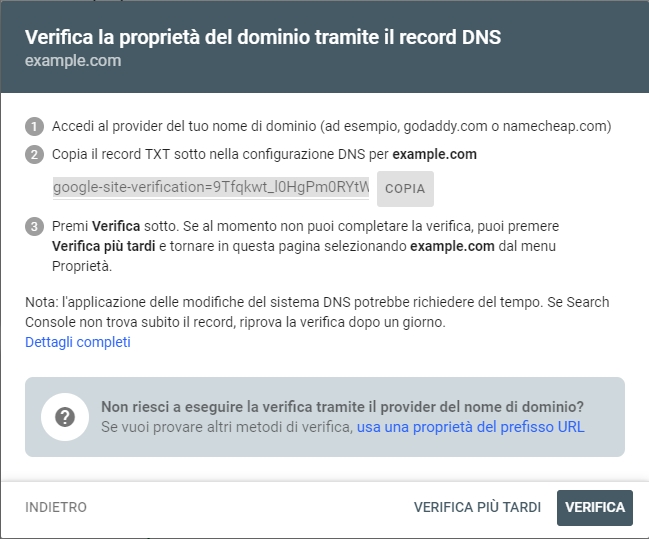
Copiare il testo per il record TXT cliccando sul bottone “Copia” e andare ad inserire il record DNS dal pannello di controllo del proprio provider internet. Di seguito sono riportate a titolo di esempio le istruzioni per Register.it e Aruba.it.
Dopo aver inserito il record, tornare sulla finestra di Google Search e cliccare sul bottone “Verifica”.
Al termine della verifica, il sito invia una mail “Miglioramento della visibilità del sito (nome-del-sito) nella ricerca” con alcune istruzioni su come utilizzare al meglio la Search Console; le stesse istruzioni sono reperibili anche sulla pagina web Configurazione del sito web su Search Console.
Come aggiungere un record DNS su Register.it
- su https://www.register.it/ accedere all’area clienti e selezionare il dominio da configurare;
- cliccare sull’icona “DOMINIO & DNS”;
- cliccare sul link “Configurazione DNS”;
- Cliccare sul link “Gestione avanzata”, quindi cliccare OK sul messaggio di avviso sui rischi di modifica inappropriata dei record DNS;
- Cliccare sul bottone “Aggiungi record” in fondo alla pagina
- compilare i 4 campi del nuovo record:
- nome del dominio (copiare il valore da uno dei record precedenti),
- 900 (valore di default del Time To Live, espresso in secondi),
- TXT (come richiesto da Google Search),
- testo per la verifica del dominio fornito da Google Search (va inserito tra doppi apici).
- cliccare sul bottone “Applica” e poi sul bottone “Continua” nella finestra di conferma;
- attendere alcuni minuti affinché la modifica venga propagata;
- completare la verifica su Google Search, cliccando sul bottone “Verifica”.
Come aggiungere un record DNS su Aruba.it
- su https://www.aruba.it/home.aspx accedere all’area clienti di “Hosting e Domini” e cliccare sul bottone “Pannello di controllo” del dominio da configurare;
- cliccare sulla voce “Utility dominio” del menu laterale di sinistra;
- se il servizio “Gestione DNS e Name Server” non è già attivo, attivarlo cliccando sul bottone “Attiva” e poi sul bottone “Conferma” della finestra “Attivazione Gestione DNS”;
- attendere che il servizio venga attivato (può essere necessaria fino ad un’ora), quindi cliccare sul bottone “Gestisci DNS”;
- nella sezione “Record TXT” cliccare sul bottone “Gestisci”;
- nel campo “Valore” inserire il testo per la verifica del dominio fornito da Google Search (non vanno inseriti doppi apici);
- cliccare sull’icona “Aggiungi”, quindi sul bottone “Prosegui” per tornare alla pagina di gestione DNS;
- cliccare sul bottone “Salva configurazione” e poi sul bottone “Conferma” nella finestra successiva;
- attendere alcuni minuti affinché la modifica venga propagata;
- completare la verifica su Google Search, cliccando sul bottone “Verifica”.
Nomina di un proprietario delegato
Dopo aver verificato la proprietà del sito, è possibile definire un proprietario delegato, ovvero concedere ad un diverso account Google di accedere alla proprietà. Il procedimento è il seguente:
- Selezionare “Impostazioni” sul menu laterale di sinistra della Search Console
- Nel riquadro “Utenti e Autorizzazioni”, cliccare sulla freccia in fondo a destra
- Cliccare sul bottone “Aggiungi utente” in alto a destra
- Nella nuova finestra “Aggiungi utente”, inserire la mail di un account Google valido e impostare il grado di autorizzazione (completa o limitata).
- Informare l’altro proprietario che può aggiungere il sito come nuova proprietà del suo elenco.